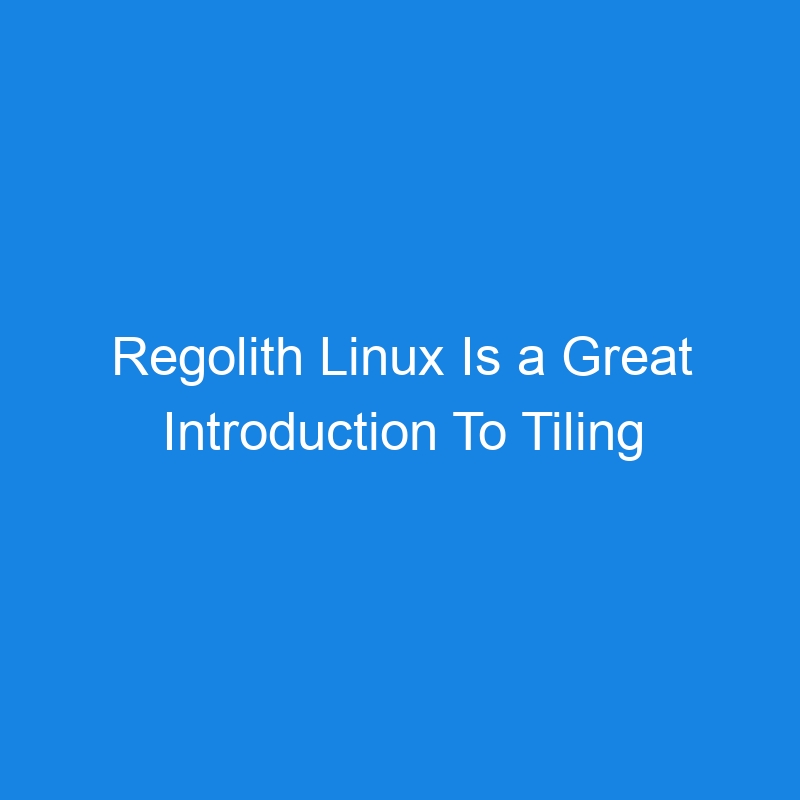Modern Linux distributions tend to ship with modern desktop environments that make interacting with the OS and applications incredibly easy. Some of those DEs are efficient, while others can be a bit cumbersome to use or customize.
Of course, most desktop environments are designed and developed with the idea of attracting new users to the Linux operating system. Because of that, they are created to be as familiar and easy as possible.
From Windows 95 all the way to Windows 11 all use the Plasma Desktop. You know that desktop because you’ve been using it for years. There, you’ll see a UI that makes use of the typical layout of a panel, system tray, clickable icons, a desktop menu, favorites, and widgets.
And some Linux desktops have (smartly) been modeled after them.
But then there are the outliers, those desktops that opt to go with a completely different design and workflow. Some of those desktops do so to stand out, be different, and show what’s possible. Other desktops opt to be as efficient as possible.
Such is the case of the tiling window manager.
What Is a Tiling Window Manager?
First off, a window manager is a component of the graphical desktop that is in charge of managing windows. Every desktop environment makes use of a window manager, but not every window manager is part of a desktop environment. What’s the difference? A desktop environment is often considered a more robust and integrated UI, whereas a window manager is more simplified and lightweight, which also makes them perform far better than their more full-featured brethren.
The central theme of a tiling window manager is the ability to automatically place new windows on the screen. Here’s a simple way to think about a tiling window manager:
- Open a terminal, and it’ll take up the entire screen.
- Open a second terminal window, and the screen will automatically split with the first terminal.
- Use keyboard key combinations to navigate between windows.
- Open yet another application and you’ll find it on a new workspace, full screen.
- Open another instance of the new application, and it’ll split the screen in the new workspace from the original.
The goal of a tiling window manager is to allow users to keep their hands on their keyboards, forgoing the mouse.
The hardest part of using a tiling window manager is learning how it works. Users have become so accustomed to the mouse/keyboard combination that they’ll automatically set about clicking around on the desktop, only to find out that it really doesn’t do much. A tiling window manager is all about the keyboard.
Introducing Regolith
Regolith is one of the few Linux distributions that defaults to the i3 tiling window manager and for anyone considering a tiling window manager, this is the distribution to use.
Regolith is based on Ubuntu LTS and does a great job of making it considerably easier to get up to speed with i3. One of the reasons for this is that it adds a small, clickable menu on the desktop that serves as a helper to show you what keyboard shortcuts are used for what. Click any entry, and it will expand to show you how to get started.
For instance, expand the Launch section and you’ll see the following:
- Super (aka Windows) + Enter to launch the terminal
- Super + Shift + Enter to launch the default web browser
- Super + Space to launch the Application menu
- Super + Shift + Space to open the command prompt
- Super + Shift + ? to open the “This dialog”
- Super + Alt + Space to open the file search tool
- Super + Alt + L to open the look selector
- Super + Shift + N to open the file browser
- Super + N to open the notification viewer
-

The Regolith application menu.
There are four other categories of keyboard shortcuts to expand and learn.
I know what you’re thinking: that’s a lot to remember, especially when your fingers aren’t exactly used to keyboard shortcuts beyond cut and paste. However, once you get those shortcuts locked into memory, you’ll find that i3 is an incredibly efficient way to interact with your machine and apps.
Regolith is as easy to install as any other Linux distribution. With a user-friendly GUI installer, you can get this distribution up and running in minutes, which means you’ll have more time to learn the keyboard combinations.
Pre-Installed Apps
As far as pre-installed apps are concerned, you’ll find the following:
- Firefox
- GNOME Disks
- GNOME Files (aka Nautilus)
- Picom
- Image Viewer
- Remontoire (the keybinding view that lives on the desktop)
For the most part, that’s the end of the pre-installed applications. The good news is that you can open a terminal window and install everything you need from the command line. You can also open the GNOME Software tool and install all the apps you need via a user-friendly GUI. And because Regolith is based on Ubuntu, there are plenty of apps ready for installation. There’s also Snap pre-installed, so you can install apps from the Snapcraft store. For example, you can install Spotify with:
sudo snap install spotify
Should You Try Regolith?
It all boils down to how efficiently you want to work. If you’re looking to speed up your workflow, Regolith is a great option because it makes getting up to speed with i3 much faster. Does that mean it’s right for you? That depends. Are you afraid of change? If so, Regolith is not for you. Does the idea of working efficiently and with fewer distractions sound like something you could use? If so, Regolith might be the answer to the question you didn’t even know to ask.
I’m not going to lie; tiling window managers like i3 have a fairly steep learning curve, but the thing is… they’re generally worth it. If you’ve been itching to try a tiling window manager, you should consider Regolith as your next desktop Linux distribution.
The post Regolith Linux Is a Great Introduction To Tiling Window Managers appeared first on The New Stack.